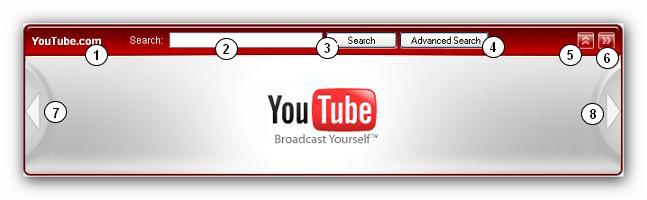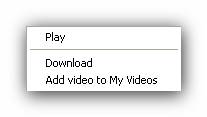Welcome to Ashampoo ClipFinder!
![]()
After the picture and music files, now it’s time for the videos. Online portals like YouTube.com, MyVideo.de and ClipFish.de have long since become cult, they collect many funny and creative short videos. In the office and of course also in your everyday life in the meantime it is considered to be chic to call up the video portals for a short break and to start a couple of films to relax or for your own enjoyment.
The problem is that the offer of available videos has exploded so much in the past months that it is hardly possible to directly find the best contributions on an interesting topic. People who are in to the funny Star Wars parodies, the best animal films or quite seriously intended company presentations definitely need help with their orientation.
The Ashampoo ClipFinder knows the most important portals and can, analogue to a search machine, simultaneously pass on a quickly made search inquiry to all video portals. A few seconds later, the Ashampoo ClipFinder collects all hits in its program window in order to make the user curious with preview pictures. |
The structure of Ashampoo ClipFinder!
![]()
The following menu bar guides you through all functions of Ashampoo ClipFinder. Click on the appropriate menu option, in order to get more information.
|
Resizing the application window...
![]()
You can resize the application window, in order to see and select more video previews at one time. |
Search all portals at once for video clips
![]()
When you enter a query into "Portal search", Ashampoo ClipFinder is designed to systematically scan all portals at once for matching clips. With a click on the "Search" button next to the input field, Ashampoo ClipFinder starts the search.
|
Search only one portal for video clips
![]()
If you do not want to automatically search all video portals for clips matching your search term, you can also search the portals separately. Within Ashampoo ClipFinder's main screen all video portals are listed. Each of these has its own search box, where you can simply enter your query. You start the search by clicking on the adjacent "Search" button. Some video portals offer "Advanced Search" options. Here you can specify further search criteria. Please note that those criteria can be different depending on the various video portals. |
Handling the video portals
![]()
|
Pop-Up Menu
![]()
A pop-up menu enables you to include the video in "my videos", to download the video or to play the video. Just press the right mouse button above the video preview.
|